Here is the download link for the Google Chrome Policy Template. You can save it where you want, just remember to save it where you can find it
https://dl.google.com/dl/edgedl/chrome/policy/policy_templates.zip
When it’s downloaded, follow the guide because you will need it later on.
Problem: Error 130 (net::ERR_PROXY_CONNECTION_
I am aware of the problem that Google Chrome is enabling the use of Proxy in some versions of Windows.
Through this guide, you will be able to change the settings of the use of Proxy in Google Chrome for all users, so you don’t have to do it manually everytime the problem happens.
This is what it looks like before we change it:
As you see it has chosen to select the use of a proxy server, which is the wrong setting for you if you don’t have a Proxy server.
We are going to change that so download the file below by clicking on the link and follow the guide and I will try to walk you through it.
When you have downloadet the template, follow this guide:
Extract the files to a folder, save it a place you can find it Again.
- Open Group Policy Management, Right click on the domain and click ”Create a GPO in this domain, and link it here…”
- Right click on the GPO and click “Edit“.
- Go to User Configuration and click on “Policies“.
- Right click on ”Administrative Templates: Policy definitions” and click ”Add/Remove Templates”.
- Click add, and the find the folder where you extracted it & then open it.
- When it is opened, click on Windows -> adm -> en-US -> and double click on “chrome.adm“.
- When the file is inside the box, click close and then it should be added under the name of “Classic Administrative Templates“.
- Open it and go to -> google -> google chrome -> Proxy server -> ”Choose how to specify proxy server settings” and double click it.
- When it is opened, click on enable and pick set the option to “Never use a proxy” – Then click “ok“.
- Close everything and return to your GPO, click on it and go to details & set the status to: “Enabled“
- Go back to the scope on the top, go to Security Filtering and there we have the opportunity to pick the users/computers/administrators we want to be affected by this.
- Reboot your PC / Sign out and sign in Again. When you open your google chrome webbrowser, you should no longer have the problem and you will not be able to change the proxy settings manually.
This is how it should look when you have rebooted/Signed in after applying the settings:
I hope this guide was helpful. If you have any questions or problems, feel free to write it in the discussion section below.
Best Regards,
Alexander Gundelack Jensen
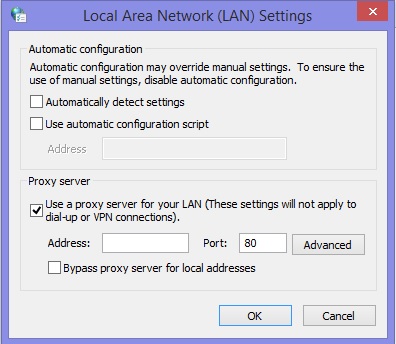


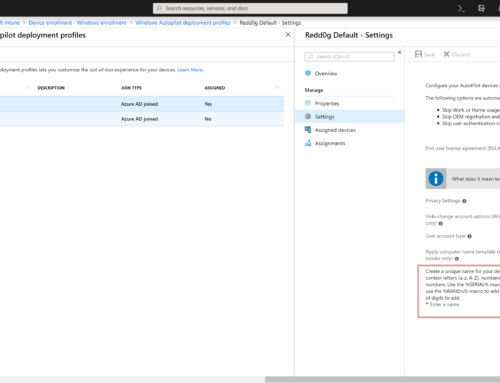
Ooh that’s simple but an effective method.