Update 22-01-2013:
Mark has posted a comment telling how to enable all the shortcuts for PowerShell (and other administrative stuff)
“The reason the powershell ise does not show on the start menu is that it is part of the administrative tools which are not shown by default.
Hit the start key to go to the start menu, then top right corner to open the charms, settings, tiles
and you can turn the administrative tools on then they are available on the start menu (and via start search / pin them to the task bar).”
Thanks a lot Mark!
about a week ago I started using Windows 8. I think it is a nice enhancement since Windows 7, they have removed most of the annoying parts of the windows 7 GUI.
I script a lot of PowerShell, therefore it did not take long before I had to open the PowerShell ISE
But where is it??
As you can see there is no link for PowerShell ISE!
But it is actually installed.
There are 2 ways to open the ISE:
- Right click a .ps1 file and select Edit
- Go to C:\Windows\System32\WindowsPowerShell\v1.0 and run powershell_ise.exe
The new ISE has a very cool new feature. a Command browser
You can find in the right side of the window.
To use it do the following:
1. Select Module
2. find the command
3. Click Show Details to load the selected module
4. Now you can setup the command by using text boxes and dropdowns
5. Optionally you can expand the Common parameters section and setup common parameters like ErrorAction
6. When you have finished, click Run, Insert or Copy
6. And the command will be inserted into the console
Great new feature that makes it easy to browse and find the parameters.

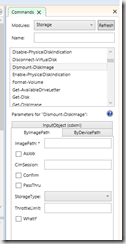
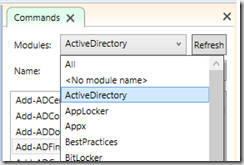
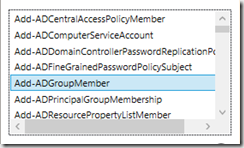
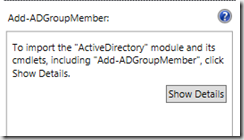
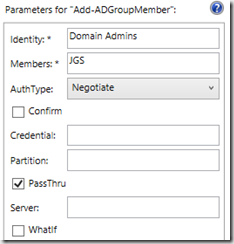

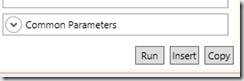

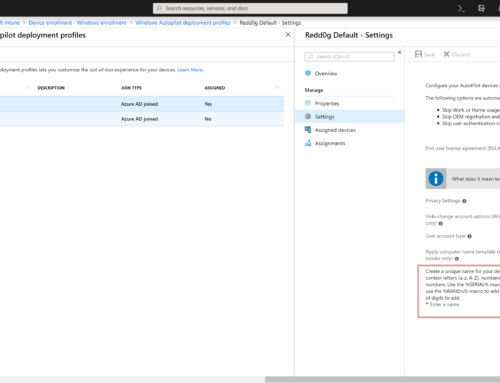
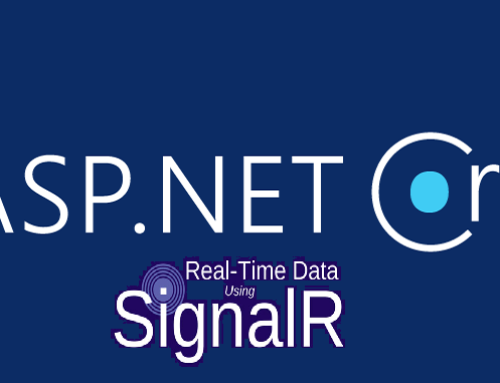
Actually, you can hit [Start] and type “powershell ise” and it will start the ISE. I’m not exactly sure how it’s interpreting it, but it works!
Cheers,
Trevor Sullivan
Hello Trevor!
you are right, but by my experience this only happends when you have executed the ISE once before.
I believe it searches in the recent launched apps and finds it.
I just tried typing “powershell ise” (no quotes) in the Start Menu on Windows 8 and it opened the ISE right up. I hadn’t opened the ISE before. But, if you try and pin that item to start it just puts you into the regular PowerShell window. 🙁
Oh, i see. Windows search should be able to find it since it does search the different system Paths.
But about pinning the item…
What you can do is to open PowerShell ISE, and then pin it to taskbar…. (I know you cant pin to start menu in this method, but I always have ISE in taskbar anyways :))
otherwise you should be able to create a shortcut for the exe file 🙂
Win+R displays run window, then type powershell_ise (with the underscore between) and it opens.
Just what I was looking for.
Very bizarre that it doesn’t show up in a Start Screen search
[…] Windows 8: How to open PowerShell ISE and How to use new command browser feature The error log Modify TimeBroker Start Type Share this:TwitterFacebookLike this:LikeBe the first to like this. […]
To pin to start menu in Windows 8. Navigate to C:ProgramDataMicrosoftWindowsStart MenuProgramsAdministrative Tools folder, right click on Windows PowerShell ISE shortcut and select “Pin to Start”. It will show up in the Windows 8 start menu.
The reason the powershell ise does not show on the start menu is that it is part of the administrative tools which are not shown by default. Hit the start key to go to the start menu, then top right corner to open the charms, settings, tiles and you can turn the administrative tools on then they are available on the start menu (and via start search / pin them to the task bar).
Thanks a lot! .. i did not knwo that. i will update the blog post right away.
Thanks! It bugged me trying to find the ISE when I knew that it was installed.
thanks! still useful three years later! I wanted this to be the default app for opening scripts.