Setting up WDS
1. If WDS is already installed go to step 4
2. Make sure you are running Windows Server 2003 SP2 or later
3. Go to "add or remove programs" and open "add/Remove windows components". Scroll to the bottom of the wizard and check of "windows deployment services" and hit NEXT (Make sure you have the srv2003 source files as you will be prompted for files)
4. to check the status of your WDS open a command prompt and type wdsutil /get-server /show:config
5. If WDS operational mode is Mixed or legacy, you are done.
6. In the prompt type wdsutil /uninitialize-server
7. In the prompt type RiSetup and point to the Server2003 source files when prompted for source.
8. In the prompt type wdsutil /initialize-server /reminst:"E:\RemoteInstall" (change drive to match your setup)
Creating the SCCM Boot.wim (this is a rewrite of Johan Arwidmark’s excellent guide)
1. Log on to the primary site server that holds the MP (if more than one is present, repeat step 2 thru 7 on each one).
2. In the TaskSequence node, created a CD boot media, e.g. C:\Deploy.iso
3. Extract the C:\Deploy.iso to a folder e.g. C:\DeployCD
4. Using Imagex, mount the C:\DeployCD\Source\boot.wim to a folder e.g. C:\Mount
imagex /mountrw C:\DeployCD\boot.wim 1 C:\Mount
5. Copy C:\DeployCD\SMS\DATA to C:\Mount\SMS (the entire folder not just the files)
6. Using Imagex, unmount the image and commit the changes.
imagex /unmount /commit D:\Mount
7. Add the C:\DeployCD \Sources\boot.wim as boot a image to on the WDS Server.
Running from PSP
1. Under SCCM Site Systems "Right click" the site server(SCCM server) and add the PXE Service Point Role (just choose default selections, and remember to type in a password to eliminate unwanted OS deployments)
2. Distribute your boot image(s) to the newly created SMSPXEIMAGES$ share (this share will be placed under \\WDSserver\REMINST and might take a couple of minutes to appear)
3.Now SCCM will handle the PXE environment, but if you want to revert back to the RIS/WDS setup, just disable PSP by removing the check mark next to "Allow the PXE service point to respond to incoming requests"
Creating a bootable WinPE USB key.
1. In the TaskSequence node, created a CD boot media, e.g. C:\Deploy.iso (remember to enable Command support "F8")
2. Burn the ISO to a CD and boot a PC with the USB key attached, on the CD.
3. When the CD Finishes loading, Hit F8 and start DISKPART.EXE
4. Run LIST DISK to identify the disk number of the USB key (properly DISK 1)
5. Assuming the key is DISK 1 run the following commands in diskpart:
- sel dis 1
- clean
- cre par pri
- sel par 1
- active
- format fs=fat32
- assign letter=E
- exit
6. Now copy the entire CD onto the USB key
Assuming CD is D:\ and USB key is E:\, run XCOPY D:\*.* /s /e /f E:\
7. Restart the the PC and boot on the USB key.
Should you make changes to your Boot SCCM bootimage, just copy the boot."packageID".wim to the SOURCE folder on the USBkey and rename the file to BOOT.wim overwriting the existing BOOT.wim.

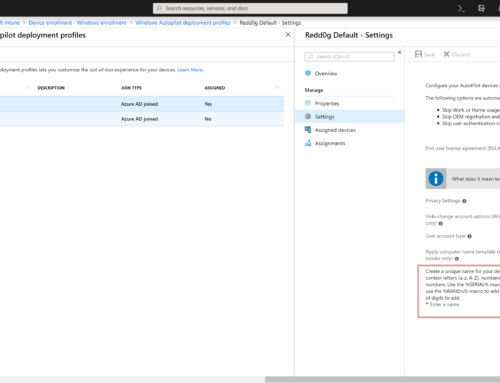
Great Work..
Thanks
Great effective resume-post! Thx for sharing
캐릭터상품 – 캐릭터25개(키즈패션시계)/총수량 3개)…
Coretech Blog » Blog Archive » Using WDS for legacy RIS images, SCCM boot Images, and PSP (SCCM PXE Service Point)…