Ever run into problems with a VHD that ran out of space?? I did just yesterday, and found a couple of solutions for that problem. Here are two ways of dealing VHD size issues .
Methode 1:
Using 3rd part tool “VDH Resizer”
Methode 2:
Using Microsoft ImageX. (on Windows 7)
There you go. Two methods of changing the size of your VHD’s

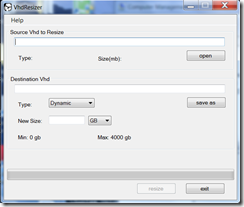
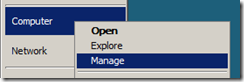
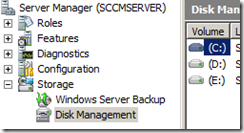

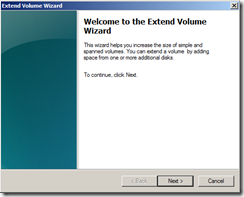
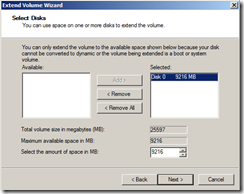

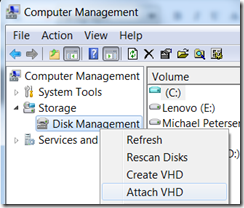
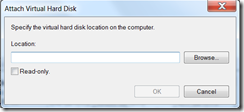
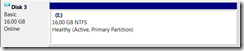
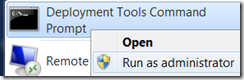
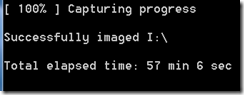
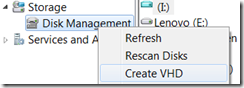
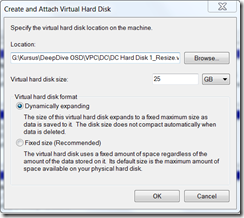
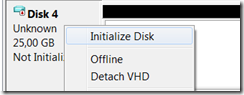
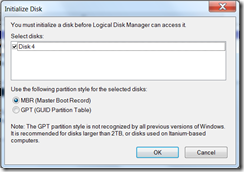
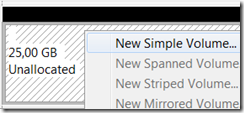
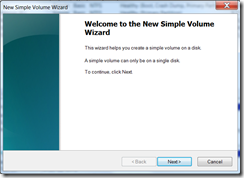
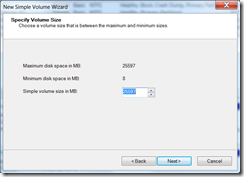
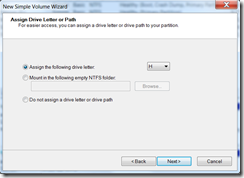
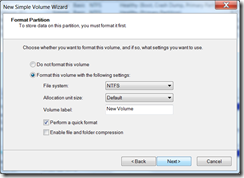
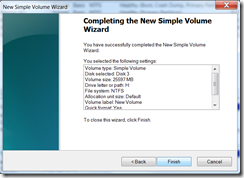
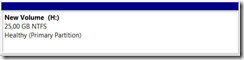
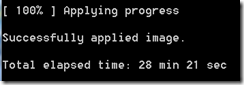
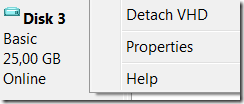
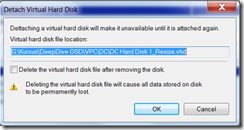

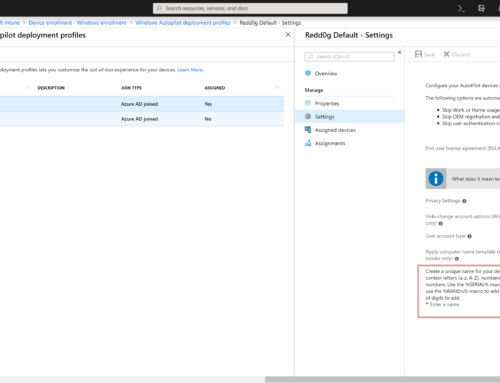
Hello,
First of all, thank you! You saved me a lot of time. I used method #2.
Second, there is one final step missing, in Computer Management I had to mark the new partition as active for the OS of the VM to boot.
Thanks again!