When using System Centre Configuration Manager for OS deployment you always use WinPE as your boot media/environment for deploying the actual image…
Normally you can just use the boot image supplied with SCCM (a WinPE 2.1 wim, taken from WAIK and placed in \\”SiteServer”\SMS_”SiteCode”\osd\boot\”architecture”\boot.wim), with out any further considerations. Well you might have to inject some NIC and Storage drivers, but that’s properly it!
A problem you might run into though, is lacking functionality of that WinPE build, like no HTA, MDAC/ADO support etc, or you might need to ad a “Custom media hook” to run a script prior to starting the task sequence. If that’s the case you will have to make a custom boot image.
Beneath is an 8 step guide on how to do that…
NOTE – Before you start please read the last two lines in this guide (describes the easy way to do this!!)
1. Use (WAIK) To create a WinPE 2.1 boot image
– Go to <Start><All Programs><Microsoft Windows AIK> and start Windows PE Tools Command Prompt
– Type COPYPE X86 C:\WinPEx86 (this is for 32bit, for 64bit change x86 to amd64)
2. Mount the boot image to a temporary directory.
– imagex.exe /mountrw C:\WinPEx86\winpe.wim 1 C:\WinPEx86\mount
3. Install optional components (Scripting, WMI and XML are required to perform SCCM OS deployments – so they must be installed)
-peimg.exe /install=*Scripting* C:\WinPEx86\mount\windows (support for .vbs, .js and .wsf – mandatory for SCCM)
-peimg.exe /install=*WMI* C:\WinPEx86\mount\windows (support for WMI – mandatory for SCCM)
-peimg.exe /install=*XML* C:\WinPEx86\mount\windows (support for XML – mandatory for SCCM)
________________________________________optional components_________________________________
-peimg.exe /install=*HTA* C:\WinPEx86\mount\windows (support for HTA)
-peimg.exe /install=*MDAC* C:\WinPEx86\mount\windows (support for Database access – mandatory if using MDT DB)
-peimg.exe /install=*Fonts* C:\WinPEx86\mount\windows (support for ASIA font types)
4. Copy additional files to the Boot.wim. This step is optional and you could add any number of files and programs.
– Copy Trace32 to C:\WinPEx86\mount\windows\system32 (tool for viewing LOG files – which is a must have)
5. Save a copy of your customised Boot.wim, as the boot.wim used for SCCM will be closed for updates!
– Imagex /unmount /commit C:\WinPEx86\mount
– Xcopy C:\WinPEx86\winpe.wim C:\WinPEx86\source\winpe.wim /y (this will be the image to use next time you want to customize)
6. Finalize the boot image using the following command:
– imagex.exe /mountrw C:\WinPEx86\winpe.wim 1 C:\WinPEx86\mount
– peimg.exe /prep C:\WinPEx86\mount\windows /f (this will make the Boot image ready for SCCM)
– Imagex /unmount /commit C:\WinPEx86\mount
7. Export the custom boot image. This step is necessary to reduce the image footprint (reduce the size)
– imagex.exe /export C:\WinPEx86\winpe.wim 1 C:\WinPEx86\boot.wim
8. Import the boot.wim into Configuration Mgr.
– Right click Boot Images and choose Add Boot Image. Point to the newly created Boot.wim and follow the wizard..
That it.. You now haw a custom boot image.
Should you need to make further changes to the boot.wim, just copy the winpe.wim from C:\WinPEx86\source\winpe.wim to C:\WinPEx86\winpe.wim and start from step 2.
You could of cause integrate MDT with SCCM and the just use the “Create boot image using Microsoft Deployment” wizard found under <Boot Images><Add Boot Image> and all these steps would be automatically executed. Well now at least you have an idea what is happening..

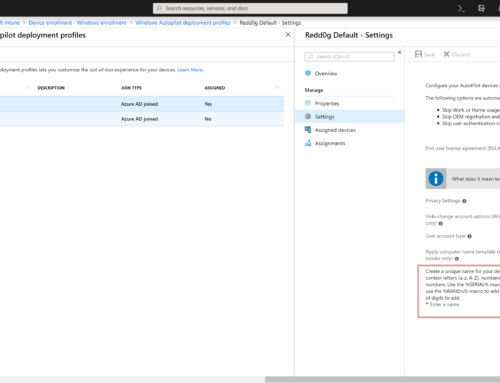
HI
Thanks for publishing this…very helpful. I was wondering if you could send me some step by step instructions in how to modify a wim file. Our image has McAfee and we are now using Forefront. How do i go about in removing McAfee from the image. I’m assuming you would remove McAfee by modyfing the Wim file. Please help. Thanks.
You cannot remove installed software from the .wim file by simply mounting it. To remove installed software (like McAfee ) you will have to apply the image to a machine, uninstall, and recapture the image… If you apply the image to a virtual PC, you will not have to worry about driver’s .etc. and you could add Microsoft updates while you are at it.
If you are using MDT or SMS/SCCM to do your image deployment you could just add a step to do the un-installation, after the image has been applied..
Michael Petersen
hello there
i have vista 32b-i couldnot find ( Microsoft Windows AIK)on it any help
Warren
Coretech Blog » Blog Archive » Creating Custom Boot Image (boot.wim)
tripadvisor italian kitchen sunderland
Coretech Blog » Blog Archive » Creating Custom Boot Image (boot.wim)
Ardenia
Coretech Blog » Blog Archive » Creating Custom Boot Image (boot.wim)
commandchair.com
Coretech Blog » Blog Archive » Creating Custom Boot Image (boot.wim)
Wilmette
Coretech Blog » Blog Archive » Creating Custom Boot Image (boot.wim)
Those steps seems nice but too risky for me