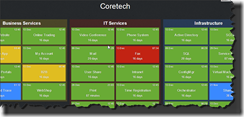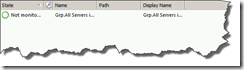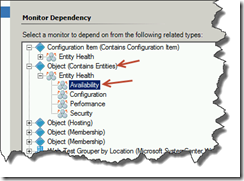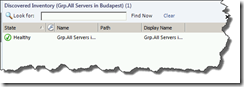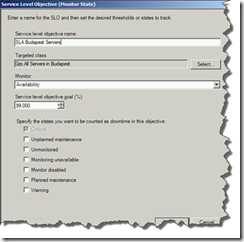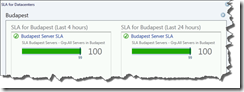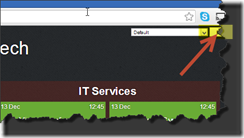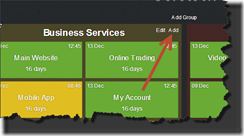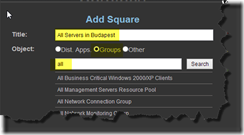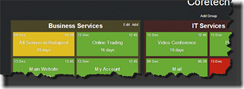A group in SCOM contains anything: Servers, websites, databases and/or network devices. Normally you are using the group to do views, overrides, disables or as base for notification. But a nice feature is to visualize this Group objects in a way where you are able to do a Rollup of all the objects in the group to present it in the new Coretech Dashboard or give it an SLA. To present the group follow this step-by-step blog.
- Logon to the SCOM Server and start the SCOM Console
- Click Authoring
- Right click Groups and create a new group called “Grp.All Servers in Budapest”
Check the Group is Created
- Click Next and add some Servers to the group
- Click OK, Next 3 times and Create
- Click Monitoring and Discovered Inventory
- Click Change Target Type
- Click View all targets and search for Budapest
Create a Dependency Rollup to enable Health
- Click Authoring
- Right click Monitors and click “Create a Monitor” and “Dependency Mopnitor”
- Name it ACME.Servers in Budapest Rollup
- Selct ACME.SLA as the Managementpack
- Click Next
- Be sure to choose Object (Contains Entities), and click Availability
- Click Next and keep the Rollup defaults
- Click Next and Create
- Check the status of the Rollup by viewing the Discovered Inventory (Could take 2-5 minutes)
Add SLA and Present it on The Coretech Dashboard
- Click Authoring, Services Level Tracking and Create
- Name it: Budapest Server SLA, click Next
- In Targeted Class choose the Group: Grp.All Servers in Budapest, click Next
- Click Add, Monitor State SLO
- Give it a name like SLA Budapest Servers, keep the Monitor in Available and enter a service Level in % and choose the downtime for this SLA. Click Next and Finish, Close
- Click Monitoring, Right click Monitor and click New Dashboard View
- Click Grid Layout and Next
- Name it SLA for Datacenters, click Next
- Click One Cell and Next
- Click Create and Close
- Click Click to add widget
- Click Grid Layout and click Next
- Name it Budapest
- Click two cells and click the vertical Layout Template
- Click Create and Close
- Click to add Widget
- Click SLA Widget and Next
- Name it SLA for Budapest (Last 4 hours)
- Click Add
- Click Budapest Server SLA and Add and OK
- Choose 4 hours and click create
- Add a new window with SLA for 24 hours
Present your group on the Coretech Dashboard
Cleck Edit:
Click Add on the group where you want to present your new Rollup Group
Give it a Name, Click Groups, and search for All Groups in Budapest
And now you can see the status of All servers in Budapest:
If you havent tried our new dashboard, have a look at: http://www.coretech.dk/products/dashboard-scom/
Happy holidays and remember to visualize your Services in 2014
Kåre