As you already know, then currently we can only start PowerShell Console through Configuration Manager Admin Console but most likely you may want to start PowerShell ISE through Admin Console 🙂
Step-by-step guide
First, this is not supported so don’t blame me if something is not working. Please also remember that there is no SAVE button in Admin Console Builder Tool!
- Close ConfigMgr Admin Console
- Start AdminUI.ConsoleBuilder.exe – You can find this tool under the Admin Console installation folder

- Select File –> Open –> ConnectedConsole

- Select View->Application Menu Items
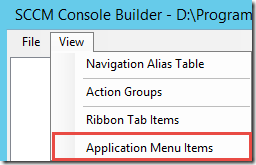
- Select Connect via Windows PowerShell and right-click select Clone
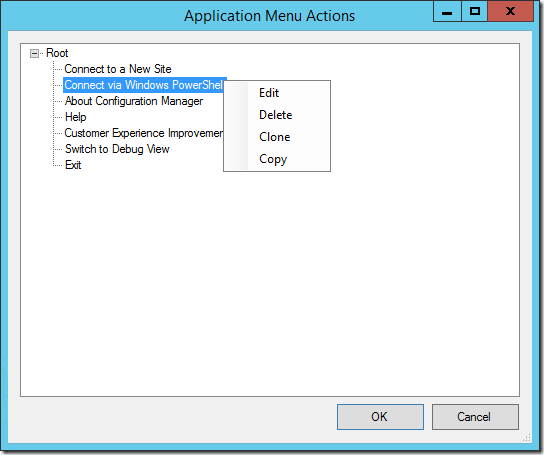
- Now select the newly cloned item and right click select Edit – Drag and Drop it under the Connect via Windows PowerShell
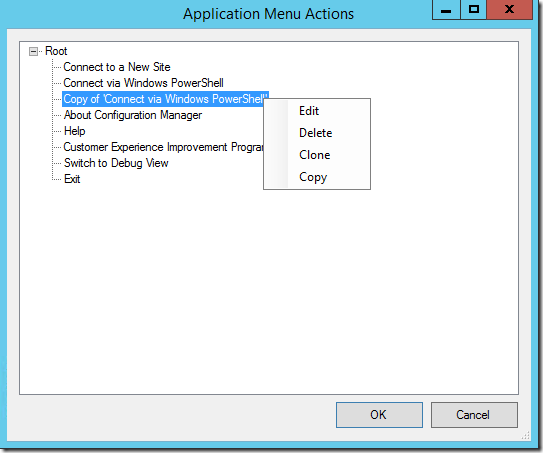
- Under the General Tab fill out the following information
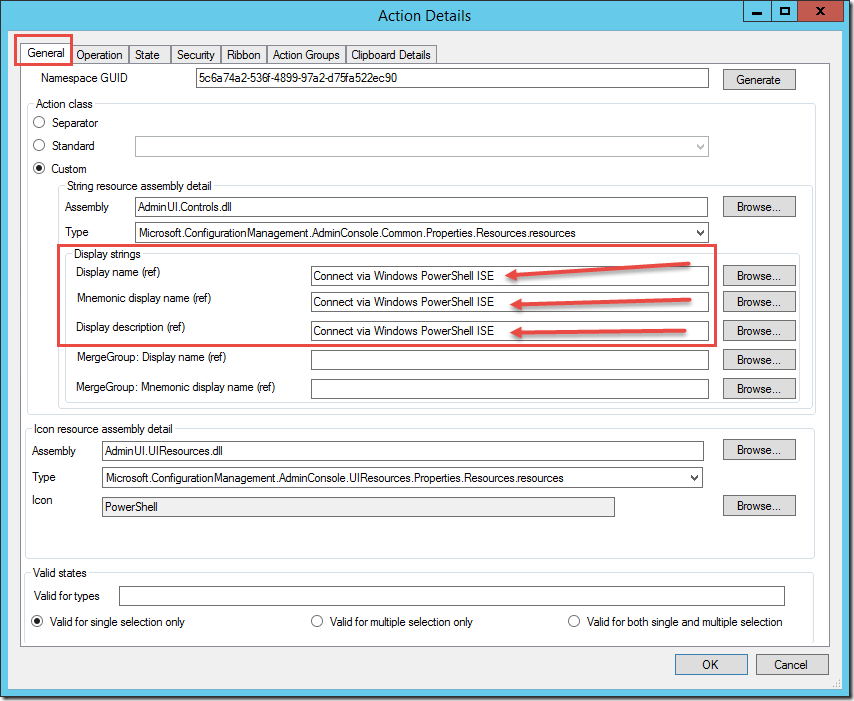
- Under the Operation Tab fill out the following information – Please remember that it must be full path to PowerShell ISE (C:\Windows\System32\WindowsPowerShell\v1.0\powershell_ise.exe)

- Click OK and now you should see Connect via Windows PowerShell ISE

- Click OK and close the Admin Console Builder Tool
- Start ConfigMgr Admin Console
- Connect using the new menu item
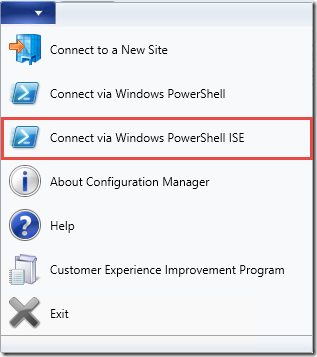
- PowerShell ISE Starting
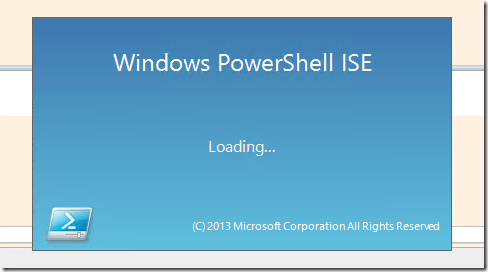
Happy Scripting


Very cool! Works well. I was also able to change the icon resource assembly to use powershell_ise.exe (the dialog box makes it look like you can only choose a DLL file, but if you change it to All Files, you can choose EXE too.)