First, let’s define a managed application. In essence it’s a special policy that enable you to control settings in the application or browser like data encryption, can the user save the document as a new file etc. To successfully deploy a managed application you need to mix the application deployment with an application management policy.
Configuration Manager will automatically discover if the application can be managed and will show an additional page in the wizard when you create the deployment. It’s worth noting that not all applications can be managed. They have to have the Intune App SDK built-in or you need to prepare the application using the the Microsoft Intune App Wrapping Tool for iOS. More information on the process can be found here – https://technet.microsoft.com/en-us/library/dn878028.aspx
To see the current list of store applications that can be managed check out this link – https://technet.microsoft.com/en-us/library/dn708489.aspx
In this example I’ll create the Office for Android application from Google play store.
- Create a new application and select App Package for Android on Google Play as Type and specify https://play.google.com/store/apps/details?id=com.microsoft.office.officehub as the location.
- From Software Library, Application Management, Application Management Policies click Create Application Management Policy in the ribbon.
- Name the application management policy – and NO, you do not want to name it test! Think and then Think again while asking yourself; why do you create the policy? Who is going to receive the policy? devices or humans….Correct, we do not care about the devices, we want to protect data from humans. In this example I’m creating policies for all Sales users. Name it Sales and put in an informative description.
- On the Specify the type of application management policy page, select Android as the platform and General as the policy type.
- On the application management policy for Android page, configure the settings you want to manage.
- Finish the wizard.
- Select your application and create a deployment. Notice that you have an additional page in the wizard named Application Management. This is where you associate the application with the policy.
- Finish the deployment and feel the power of the Cloud grow within you…
For now managed applications only works with iOS and Android – happy managing
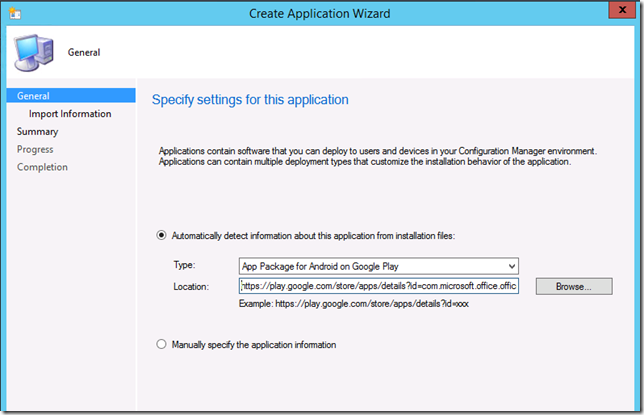
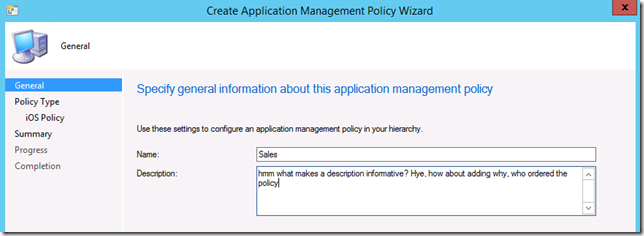
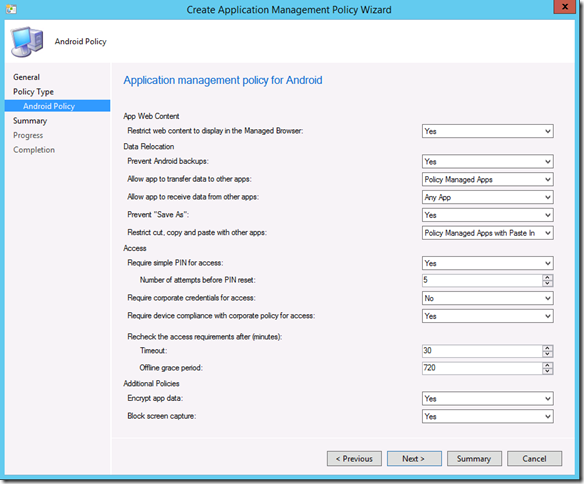
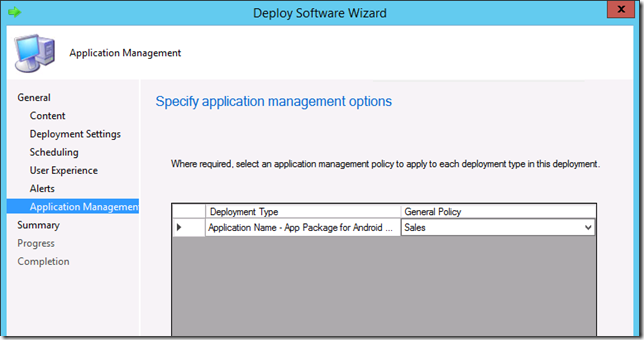



[…] Word for iOS devices require Mobile Application Management (MAM) policies in Microsoft Intune. Since it’s a pre-requisites for Microsoft Word, we will configure a MAM policies in this post at […]
If &qluq;evouution&toot; is not explicitly Darwinian, it's not evolution. Nearly all people who claim to believe in "evolution" actually believe in Spencerian or Lamarkian evolution, both of which are false.By the way, I taught environmental engineering and science for 37 years, and a substantial amount of memorization of basic data is essential for professional competence. The vast majority of teachers who want to teach "how to think" are themselves irrational.