When you create Task Sequence media in Configuration Manager, the environment variable TMP is used to locate temporary storage for the creation process.
By default this points to the users temp folder, which is usually on C: drive with limited space.
While this is normally not a problem for creating an online boot media, creating offline media with many driver packages, software packages etc. you are bound to run into trouble.
It is not only the Create TS Media wizard that uses this location, is also used when a WIM file needs to be mounted, so every time you create an new boot media or inject drivers/updates etc. into an image this temporary storage is used. In SCCM 2012 R2, the new Virtual Hard Disk feature will also uses this temporary storage location.
Symptoms
When using the Create Task media Wizard, you receive an error stating that there is not enough disk space.
When you investigate the CreateTsMedia.log (Located in the <ConfigMgr install path>\\AdminConsole\AdminUILog folder> you will notice that the temporary storage is the temp folder in the users profile.
Solution
Well the solution is simple, we must change the location of temp storage to a drive with enough space available.
Start the “System” control panel from Control panel –> System and Security –-> System –> Advanced System Settings. Click Environment Variables…
Edit the TMP variable in the user profile to a folder on a drive with plenty of space, make sure the folder already exist.
Restart the Configuration Manager console, and the new temporary location will be used.
![2014-10-28 08_51_22-Coretech - KK-SCCM-SQL01.ks.kk.dk - [SCCM Siteserver] - Royal TS 2014-10-28 08_51_22-Coretech - KK-SCCM-SQL01.ks.kk.dk - [SCCM Siteserver] - Royal TS](https://blog.ctglobalservices.com/wp-content/uploads/old/2014-10-28-08_51_22-Coretech-KK-SCCM-SQL01.ks_.kk_.dk-SCCM-Siteserver-Royal-TS_thumb.png)

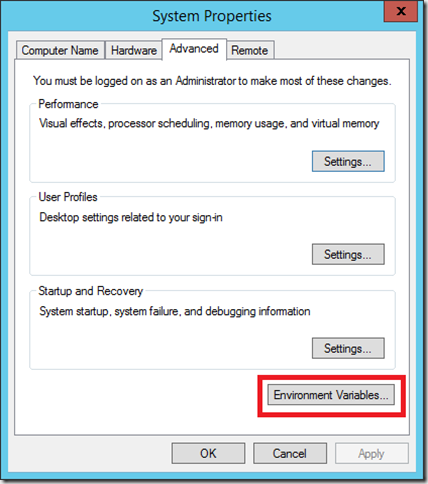
![2014-10-28 08_57_13-Coretech - KK-SCCM-SQL01.ks.kk.dk - [SCCM Siteserver] - Royal TS 2014-10-28 08_57_13-Coretech - KK-SCCM-SQL01.ks.kk.dk - [SCCM Siteserver] - Royal TS](https://blog.ctglobalservices.com/wp-content/uploads/old/2014-10-28-08_57_13-Coretech-KK-SCCM-SQL01.ks_.kk_.dk-SCCM-Siteserver-Royal-TS_thumb.png)



Hi Henrik,
I changed the value as mentioned, but when i create the TS Media ,it still writes to C:Users{userprofile}AppDataLocalTemp.
Could you advise?
Thanks.
I have done this several times and never had any issues…
Make sure that you exit and restart all active consoles. It is a normal Windows environment variable that you are changing, this value is read by the console on startup. So if you change the right value and restart the console it should work.
You’ll have to reboot to be sure to stop all CCM processes.
Great tip Henrik. Thank you. I think you should mention that the user may need to log off and log back in to the server to reflect the change.
I was struggling for this issue, it got resolved now. Thank you for the nice post.
Thank you very much, this is what i needed, i had to restart the Primary site but all good after that.
Thanks Henrik, I should have been able to figure this out for myself, a bit ashamed I Googled first 🙂 no reboot necessary, it’s just a user env var. At the very least, sign off/on again.