Converting the Configuration manager ASP reports to SRS reports (SQL Reporting Services) is a really easy task. Once you want to modify or create new the reports you need to a little more work. I create reports using these applications.
- SQL Server Report Builder 1.0
- SQL Server Report Builder 2.0 (requires SQL Server 2008)
- Business Intelligence Development Studio – BIDS (Visual Studio)
BIDS is the favorit choice as it gives the developer the most choices (creation of datasets etc.). However SQL Server Report Builder 2.0 is the easiest tool learn and doesn’t require a whole lot of SQL knowledge. In this example I will use SQL Server Report Builder 2.0 to create a report that shows a count of my computer models. You can download the product for free at http://www.microsoft.com/downloads/details.aspx?FamilyID=9f783224-9871-4eea-b1d5-f3140a253db6&displaylang=en
Configuring SQL Report Builder 2.0 to use the correct SRS
- Open SQL report Builder 2.0
- Click on the “Office button” and select Options.
- Configure the Report server site to match the WEB Service URL setting on the Reporting Services Configuration Manager
Creating the first SRS report
- To establish the connection click on the Table or Matrix icon.
- Click Browse
- Select the Config mgr. database and click Open.
- Select the data source connection string and click Open
- Click Next.
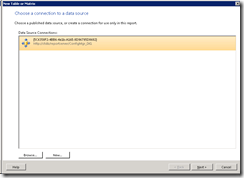
- Select DBO, Views
- Select the view V_GS_ComputerSystem and add the fields Manufacturer() and Model(). Click Next when done.
- Drag Manufacturer() to Column report and Model() to Column and to Values. Right click Model() and select Count. Click Next when done.
- Select Stepped subtotals above and click Next.
- Choose a style and click Finish.
- Customize the report with custom titles etc.
- Press F5 or click Run to view the report.
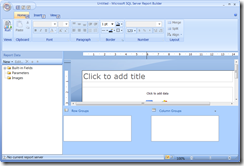
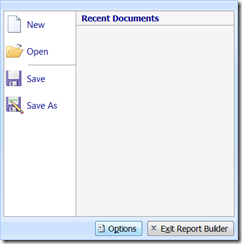
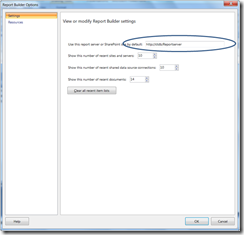
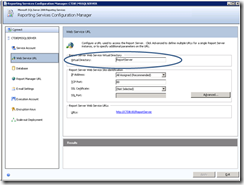
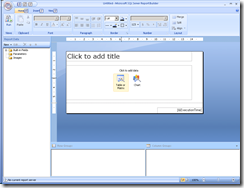
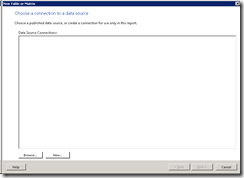
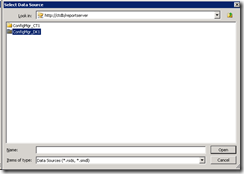
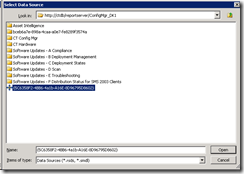
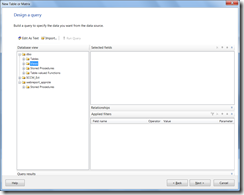
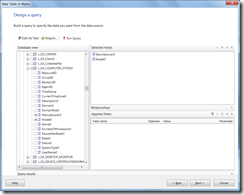
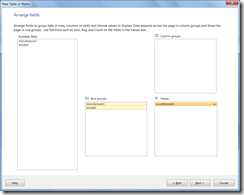
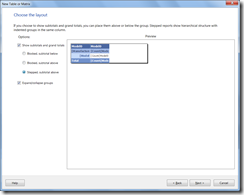
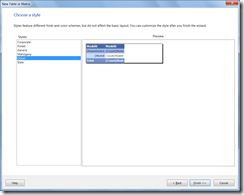
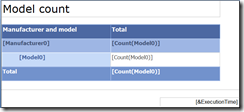
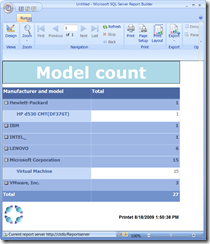



I don’t have this data source connection string into my list of reports. How can I create that or is it by default?