This version is obsolete!
please download new Coretech SCCM Manager at
https://blog.ctglobalservices.com/confmgr07/coretech-sccm-manager-1-0-3-1-freeware-download/
System Requirements: Windows XP/Vista. Microsoft .Net Framework 3.5
Development team:
Kent Agerlund: Contributor
Michael Pedersen: Contributor
Jakob Gottlieb Svendsen: Main Developer
1. Introduction
This utility is developed based on many years of experience with Microsoft System Management Server now System Center Configuration Manager. Our mission is to streamline every aspect of the package creation process thus making the daily administration of the system smarter. In the latest version you’ll also find functionality to prestage computers and configure variables used in the image deployment process.
This utility is Freeware, making it illegal to change or sell, but legal to use in any purposes.
We hope you’ll benefit from our application. Please report any suggestions problems or errors to Coretech at configmgr@coretech.dk
2. Installation
Run Setup.exe, and follow the installation wizard.
After the wizard is complete, start the utility by clicking the shortcut in Start -> Programs
3. Setup
- Start the utility.
- Fill in the license code.
- Click “Settings”
- Configure the Configuration Manager server that the utility will connect to. The default value is “localhost”.
- Save the configuration, before continuing the setup. Otherwise the system cannot retrieve the SCCM data needed to setup the other parts.
- Click “Add Computer” in the Configuration window.
- Select “OSD Root collection”. This is the OSD collection that contains the different locations/collections. Prestaged computer object will be imported to these collections.
- If you must support different languages enable language support by checking the “Use Language Settings?” Checkbox. This will create language variables on the selected collection.
- Add, Edit or remove any languages or computer types, if needed.
- Click “Import MSI”
- Select domain, and click “Load domain structure”
- Select the OU, you want to place your SCCM package groups in.
- Edit the Package Prefixes, if needed.
- Edit MSI Install and Uninstall parameters, if needed.
4. General Use
4.1 Add Computers
Fig. 1
From this Tab you are able to prestage computer object.
Add a list of Mac addresses, which belong to the new machines. You can either type in the mac address manually or you can choose to import a from CSV file.
The system accepts 3 formats of mac addresses:
1. Dash seperator: 00-50-56-C0-00-08
2. Colon separator: 00:50:56:C0:00:08
3. No separator: 005056C00008
Import List read a text file, or csv file.
1. Text file: It reads every line as a mac address.
2. CSV File: It read the first “field” in each line, using the separator semi-colon “;”.
After you have completed the list of new mac addresses, you can configure the naming standard and other options:
Select the collection in the “collection” drop down.
This drop down requires a “root collection”. The collection is selected in the configuration. The system retrieves all sub collections from the selected root collection.
Next, you can select the type of machine; each type has a prefix that will be added to the netbios name after the collection name.
The system loads the NetBIOS prefix name, for the selected collection (see fig 2.)
When a collection is selected, the system retrieves the default settings from the collection, and selects the correct languages in the drop down menus.
If the user changes one or more of the drop downs, then the specific locale variable settings, will be added to the machine entry in the system.
Otherwise, if they are the same as the collection default, nothing will be added to the machine entry.
After you have selected the options you want, you are ready to start the creation of machine entries.
Click “Add to Collection”.
The system will create the machine entries, named as their mac address.
In the machine entry it Add a variable called “OSDcomputername”, which is used to give the PC its NetBIOS name.
This name is put together by the NetBIOS name Prefix, and the resource ID, which the machine entry has been given in SCCM, formatted to 6 digits
For example a Laptop from department DKCPH, and SCCM gave the machine entry resource id 287, will get the NetBIOS name: DKCPHLPT000287.
If the custom NetBIOS Name checkbox was checked, the system does not add the resource ID to the NetBIOS name. This means, that when using custom name, you can only add one machine at a time.
The utility have the option to setup collection variables.
Fig. 2
Click “Edit Collection Variables” in main window, to open the interface.
There are 5 different default collection variables:
1. NetBIOS Prefix: This is the name prefix, which will be inserted in the beginning of the Computer NetBIOS Name. Type the prefix you want to use (max 6 chars)
2. InputLocale: Language selection setting
3. UserLocale: Language selection setting
4. SystemLocale: Language selection setting
5. UILanguage: Language selection setting (Vista Only)
6. Collection OU: This is where the machine entry will be created in Active directory. Use the Browser to select the correct OU. Use the Clear OU, if you want to remove the OU variable.
The four language settings, is selected by using the dropdown menus. The list of languages can be edited in the configuration interface.
4.2 Import MSI
In order to use our application to streamline the software creation process a few requirement must be meet. We require software collections to use specific naming convention.
To be able to list the collections as folders for software the names must follow this rule:
SW Name (folder)
SW Adobe (folder)
If no collections comply with these requirements the application will fail.
These objects are automatically created:
- 2 Active Directory groups, one install and one uninstall group.
- 2 Collections, one install and one uninstall collection.
- 1 Package.
- 2 programs, one install and one uninstall program.
- Optionally 2 Advertisements, one install and one uninstall advertisement.
How to:
- Click “Open File…” and select the .MSI file.
- Select the parent collection for the new collections.
- Select a package folder.
- Select an advertisement folder.
- Modify the package share name.
- When you click the “select distribution points” button, you have the possibility to add or remove any DPs to the package.
- The suggested package name is derived from the MSI file.
- Click “Start creation”
5. Changelog / What’s New
Beta:
0.0.5 – > 1.0 RC1:
· Fixed bug in Prefix dropdown (Import MSI)
· Fixed bug in Advertisement. Now the advertisements are put in the selected folder.
· Mac Address Textbox is now masked as “__-__-__-__-__-__”
· Fixed bug in Custom NetBIOS name (OSDcomputername, was not added)
· Prefix for NetBIOS name, is no longer collection name, but set in a collection variable called “NetBIOSPrefix”. Prefix is setup in Collection Settings Window.
· OSD Collections now supports infinite sub collection levels. (Denmark\Copenhagen, Denmark\Aarhus etc.)
0.0.4 – > 0.0.5:
· Fixed Collection Schedule problem. System now sets “Install” collection schedule interval to 10 minutes, and “Uninstall” collection schedule to 24 hours.
· “Collection default settings” now have a separate editor window.
· Ability to create and delete custom collection variables
· Collection variable “MachineObjectOU” can be set by a Active Directory Browser, in the editor window.
· Fixed bug in NetBIOS Name, that prevented user to create type custom prefix.
· Added functionality to create custom NetBIOS Name.
· Added “Update Collection Memberships” button to menu, and at the end of the add to collection procedure.
6. Credits
The utility is created and distributed by Coretech A/S.
Source code is copyrighted, and handled by Coretech A/S, but software is free to use.
Jakob Gottlieb Svendsen: Main Developer
Kent Agerlund: Contributor
Michael Pedersen: Contributor


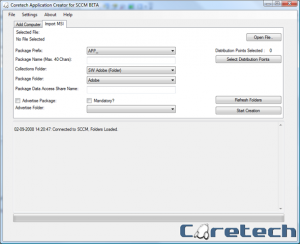



[…] http://blog.coretech.dk/section/confmgr07/coretech-application-creator-for-sccm/ Published Wednesday, October 08, 2008 3:41 PM by rodtrent Filed under: System Center, ConfigMgr 2007 […]