One major benefit of using variables in the software application installation process is the ability to work with "software groups". A software group can be defined as a group of computers that share the same software package e.g. all workstations in R&D orHR. This post describes how to install multiple applications using variables on one collection.
- Start by categorizing all software packages
- Which ones need to be in the image
- Which ones are installed on all computers (can be added as singple Install Software steps in the task sequence)
- Which ones are part of a specific Software group (handled in this post)
- Which ones are individual packages
- Create an image collection hierarchy that matches your challenges.
- Make a note of the package ID’s and program names you will use for the Software Group (be very careful with the program names as they are case sensitive use copy and paste).
- Navigate to the collection, in this example I am creating the three applications that make up the HR software group. Right click the collection and select Modify Collection Settings
- Select the Variables tab and click the Yellow star burst icon to create the first variable
- In Name type Packages001
- In Value type Package ID:Program name
- Repeat the step for the two remaining packages. Remember to increase the packages number, so next package is called Packages002 and so on. Click OK when done.
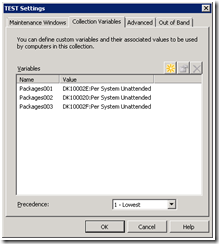
- Repeat the steps to create packageXXX variables for all your software groups.
- Navigate to Operating System Deployment, Task Sequences.
- Create a new custom Task Sequence (in this example I create new task sequence, normally I would add the next step to an existing image deployment ts). Right click Task Sequences, select New, Task Sequence.
- Select Create a new Custom task sequence and click Next.
- Name the task sequence, click Next twice and Close (do not add any boot images).
- Right click the task sequence and click Edit.
- Click Add, General, Install Software
- In the action select Install multiple applications. In base variable name type Packages (where packages is the name of the variables created earlier)
- Click OK to close the task sequence. It’s now ready to be advertised to OSD software group collections. Once testing is done, you can edit the task sequence and copy the Install Software step to an existing image installation task sequence.
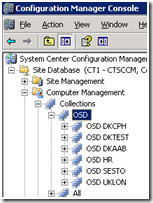
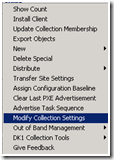
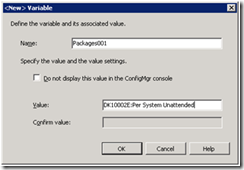
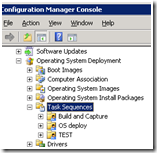

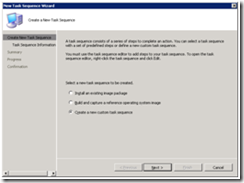
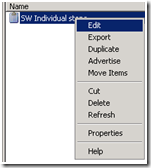

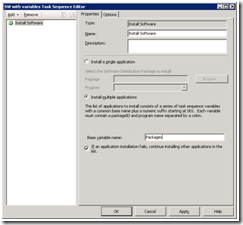



Is there a way to pass the variable to a script i.e. Packages.vbs?
I already use a script to install a base set of apps in my task sequence and would like to use variables on collections to expand upon the apps installed for the various departments.
I’m using ConfgMgr 2007 with MDT integrated.
[…] Installing multiple applications using variables […]
I tried this and it works fine for programs that are set to install whether a user is logged in or not.
However when I try it with a program that is set to only run when no one is logged in, it gives an error.
The error in the execmgr log states:
Optional requires no user logon. SMS10000 – Install_Firefox_10.0.9 not acceptable by client execmgr 3/21/2013 12:13:41 PM3060 (0x0BF4)
Googling for this I find this link which says, make the program run whether a user is logged on or not.
http://blogs.technet.com/b/configurationmgr/archive/2011/09/26/some-applications-fail-to-install-when-using-configmgr-2007-and-mdt-2010-udi.aspx
But I’d like to keep the program set to only run when no one is logged in.
Do you know of any way around this?
Thanks
… [Trackback]
[…] Read More on|Read More|Find More Infos here|There you can find 52556 additional Infos|Informations on that Topic: blog.ctglobalservices.com/configuration-manager-sccm/kea/installing-multiple-applications-using-variables/ […]