Ever wanted to see how much content is being downloaded by each ConfigMgr. client and from where? Then look no further, the Coretech Distribution Point utilization monitor will give you the answers. The tool has a server portion with a database and a client that you install on all distribution points. Once a day the client (agent on the Distribution Point) will collect information from the IIS log files, convert the files to a CSV format and copy them to the server. The server uses a scheduled task in Windows to import all data into the database. Once in the database you can start creating custom views, reports or work with some of the predefined views that we have created.
Download Coretech Distribution Point Utilization Monitor v. 1.1
The Server installation
In this example I’m installing the database on the site server – that is NOT a requirement.
- Run CT_SCCMDPUtilization_Server.msi as administrator and click Next.
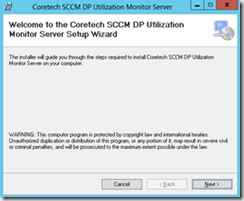
- Fill in these information and click Next.
SQL Server: Name of the ConfigMgr SQL server.
Site Code: site code of your primary site
AD Group: the name of the Active Directory Security groups that contains all the distribution points. This group will be granted permissions to write files to the share. You must manually create the group and add all distribution points to this group. - Select the installation folder and click Next. Notice that the installation will contain the CSV files until they are imported in to SQL.
- Click Next to begin the installation process.
- Click Close to finish the wizard
- After the install, check D:\Program Files (x86)\Coretech\Coretech SCCM DP Utilization Monitor Server. Notice the Inbox folder, it’s the share where your distribution point group must have access. The installer automatically configure the required permissions as part of the install process.
- Open Windows task scheduler, navigate to Task Scheduler Library, Coretech. You will see three scheduled tasks.
SCCM Import DP Utilization: will import all CSV files from the Inbox folder into the database.
SCCM Summarize DP Utilization: will run the data summarization process.
SCCM Update CM Information: will synchronize information about content from the Configuration Manager database. This task has multiple daily schedules.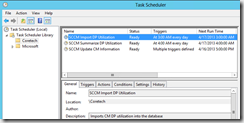
The Distribution Point installation
The client installer must be installed on the distribution points from where you want to collection information. Once the install is finished each distribution point will have a Windows scheduled task that reads the IIS log files, convert the data into CSV files and copy the files to the server specified in the installation process.
- Run CT_SCCMDPUtilization_Agent.msi as administrator and click Next.
- Type the name of the server that will receive the CSV files and click Next.
- By default the agent will collect log activity from the previous day. You can also configure the agent to gather all IIS activity (useful for testing) by selecting All Days. After the first gathering off all log files the agent will only gather information from the previous day.
- Select the installation directory and click Next twice to start the install process.
- Click Close
- Open Windows task scheduler, navigate to Task Scheduler Library, Coretech. By default the task runs once pr. day. In order to run it manually you have to open the properties, select Settings and check Allow task to be run on demand.
- The task will be copy all CSV files to the server share (inbox folder).
The database
On the server the scheduled task will automatically import CSV files into the database. Once in the database, you can start creating custom views or work with some of the default views.
- vDLInfo: All non-summarized data. Data will be deleted after 6 months.
- vDLInforPackage: Includes the same information as vDLInfo, but with an individual row for each Package.
- vDLInfoSum: All summarized data.
- vDLInfoSumPackages: Includes the same information as vDLInfoSum, but with an individual row for each Package.
Reports
The tool does not include any custom reports (yet), however we have created a few example reports (for the ConfigMgr 2012 Advanced infrastructure session @MMS). Download there reports here. The Download Information report shows all details like start time/date, computer that downloaded, distribution that was used, content, content size and IP address.
The DP Utilization pr package report group each package (content) and provides you with a summarized view of the downloaded information.
The tools is developed by Kaido Järvemets, Claus Codam and Kent Agerlund.
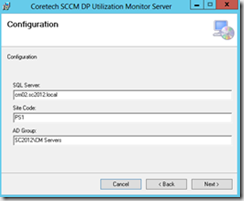
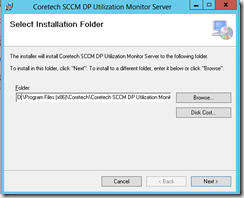
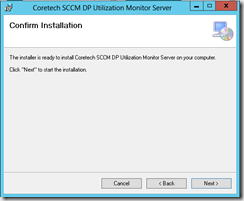
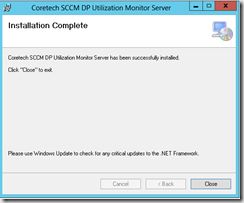
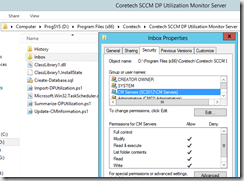
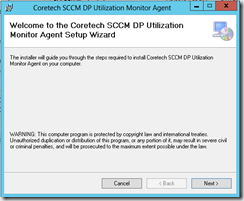
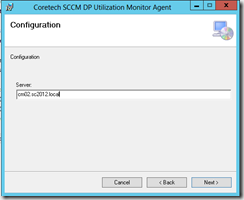
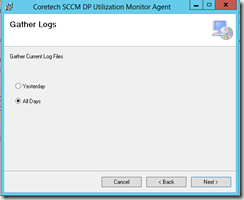
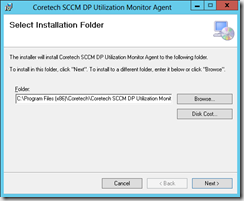
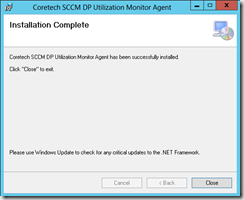
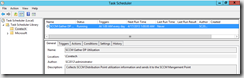
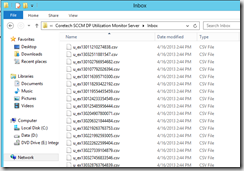
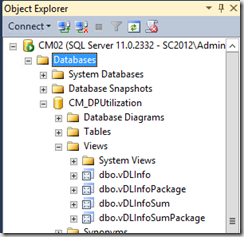
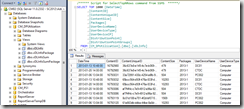
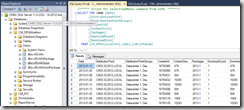
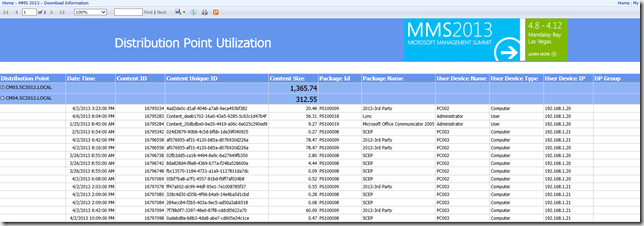
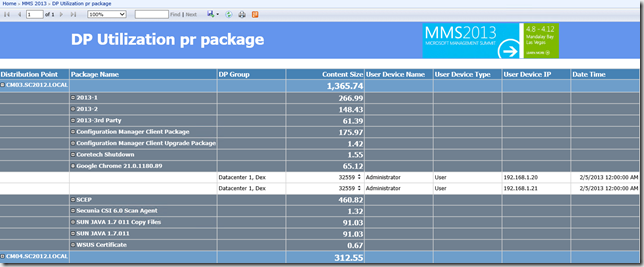



Since this utility is pulling data from the IIS logs, does this require any specific fields to be enabled for logging in the IIS logging configuration?
Nope, default IIS log file is OK.
Best,
Kaido
[…] […]
[…] Source: http://blog.coretech.dk/kea/coretech-distribution-point-utilization-monitor/ […]
[…] Read his full post over here. […]
Will this tool work with SCCM 2007 as well?
Hi,
We haven´t tested this with CM07 but I think that it does not work.
Best,
Kaido
Hey Kent,
FYI, when I try to install this on my primary site server, I’m getting the following message:
Error 1001. Invalid object name ‘CM_PS1.dbo.Contents’
The installer never completes. I see that the files are dropped, the scheduled tasks are there and the DB has been created but I’m not sure the folder is shared, or what other action aren’t being completed in the MSI.
Cheers, Dan
Hi,
What version of SQL Server are you running?
Best,
Kaido
Hi Kaido,
We’re running SQL 2012 SP1 (11.0.3000.0).
Thanks, Dan
Do you have permissions to create databases and read information from CM database? and you need to install the DP tool to same SQL server as CM database.
Best,
Kaido
Hi Kaido,
Yep, I have full admin rights to the SQL box – which is also our CM DB. I’m installing it on the primary site.
Any logs I can get for you to try help narrow this down?
Thanks, Dan
[…] Point Utilization Monitor April 17, 2013 robertrieglerwien Leave a comment Go to comments http://blog.coretech.dk/kea/coretech-distribution-point-utilization-monitor/ Share this:PrintEmailLike this:Like Loading… Categories: MS: Deployment […]
Hi Kaido.
I have the exact same issue as Dan has. My lab consists of a Primary site with ConfigMgr 2012 SP1 CU1 and a SQL 2012 server (co-located on the same box). SQL version is: 11.0.2325.0
Hi,
I will do some tests.
Best,
Kaido
I just did one test on WS2012 + CM2012 on same box + SQL 2012 SP1 CU1 and it worked. Can you please open the DP tool installation folder and try to run Create-Database.sql in SQL Management Studio. Delete the DP database before, if you have it.
Best,
Kaido
Hi Kaido,
Box is WS2008 R2, CM 2012 SP1 CU1, SQL 2012 SP1 (no CUs). I’ve run the SQL script directly and I get the following errors. I assume because the actual site name is not PS1, therefore the DB name is not CM_PS1. I’ve been digging through the MSI and I see there’s a custom action that gets called with the Site Code. Does this update the Create-Database.sql with the correct DB name before running it?
Msg 208, Level 16, State 1, Procedure spUpdateContentInfo, Line 13
Invalid object name ‘CM_PS1.dbo.CI_Contents’.
Msg 208, Level 16, State 1, Procedure spUpdatePackageInfo, Line 13
Invalid object name ‘CM_PS1.dbo.SMSPackages_G’.
Msg 208, Level 16, State 1, Procedure spRefreshContentToPackage, Line 15
Invalid object name ‘CM_PS1.dbo.CI_ContentPackages’.
Msg 208, Level 16, State 1, Procedure spUpdateDPInfo, Line 13
Invalid object name ‘CM_PS1.dbo.DistributionPoints’.
Msg 208, Level 16, State 1, Procedure spRefreshDPGroupInfo, Line 15
Invalid object name ‘CM_PS1.dbo.DistributionPointGroup’.
Msg 208, Level 16, State 1, Procedure spRefreshDPToDPGroup, Line 15
Invalid object name ‘CM_PS1.dbo.DistributionPoints’.
Thanks, Dan
I should also note, this server doesn’t have WMF 3.0 (no PowerShell 3.0) – not sure if that’s a requirement. Hope this helps.
Hi,
we found the issue.
best,
Kaido
There is a new installer available, that fixes the db name issue
Unable to run the reports, all my other reports will run correctly.
I get an error:
network-related or instance-specific error occurred while establishing a connection to SQL Server. The server was not found or was not accessible. Verify that the instance name is correct and that SQL Server is configured to allow remote connections. (provider: Named Pipes Provider, error: 40 – Could not open a connection to SQL Server)
—————————-
Cannot create a connection to data source ‘DataSource1’. (rsErrorOpeningConnection)
—————————-
An error has occurred during report processing. (rsProcessingAborted)
I solved my first problem, however now my DB is empty and I get no errors, but no data as well.
Hi all –
Any chance that you would use this way to save end publish IIS-Logfiles in a SCOM Management Pack ? Perhaps an extended SCCM MP For Scom or an extended IIS MP…
[…] Please read his post here. […]
Hi, if we have a CAS, do we set the CAS site when we do the server installation?
Hi, I’ve installed the tool, but whenever I try to import the csv into the DP, it shows in the logs:
Failed to insert: Exec spInsertDownloadInfo
any ideas? Does the custom DB needs to have specific rights?
thks in advance.
I am facing problem .. please let me knwo if specific setting needs to do on database or script…Thanks in advance.
Hi guys,
Will this work for Pull DP’s as well?
Thanks,
Tom
Hi, when trying to install this on our 2012 SCCM server(v1702) we get the error “Error 1001. Login failed for user ‘DOMAINSCCMSERVER$’ Then in event log we see this…
“The description for Event ID 11001 from source MsiInstaller cannot be found. Either the component that raises this event is not installed on your local computer or the installation is corrupted. You can install or repair the component on the local computer.
If the event originated on another computer, the display information had to be saved with the event.
The following information was included with the event:
Product: Coretech SCCM DP Utilization Monitor Server — Error 1001. Error 1001. Login failed for user ‘DOMAINSCCMServer$’.
(NULL)
(NULL)
(NULL)
(NULL)
(NULL)
the message resource is present but the message is not found in the string/message table”
During the install I put in the following options:
SQL Server name (on a different server from our SCCM server)
SMS Site ABC
DOMAINGroupName
Any thoughtsHelp would be greatly appreciated.
Is this still available for download and does it work with CM2012 1710?
Realize this post is now going on 5 years old. The download link is not working. Is the tool still available?