In the old days you found out something was wrong when phones started to ring and senior management was at you "doorstep" with an angry look. In Configuration Manager 2012 SP1 we have many ways of being proactive with the state of our environment and the state of our precious clients.
In this blog post ill cover:
- Client Status alerts (Check, Remediation & Activity)
- Endpoint Protection alerts (Malware detection & outbreak)
- Site Server status alerts (Site backup, Software Update sync, Database free space & replication)
- Reports
Note: E-mail Notification component has to be configured in the Configuration Manager environment.
Client status alerts
Configuration Manager 2012 SP1 gives us a range of automated routines we didn’t have in SMS2003 or Configuration Manager 2007. All administrators that have worked with Configuration manager have at some point seen WMI issues and failing Client Agents etc.
But how do we find out?
First of all, in the Console in the Monitoring section – we have the Client Status folder. In there we get a great overview of the overall Client Agent health state.
But we can also take steps to get notified if we fall below a certain threshold percentage. Corporate IT departments are constantly audited as to how compliant they are on the client side. This helps us to find out and to report back easily.
Right click a Device Collection and select Properties.
Go to the Alerts tab.
Click the Add button.
Check the 3 Client Status boxes and click OK.
Once selected you can define the rules from which the alerts will be generated after.
This of course only trigger alerts that can be seen from the console, but in the busy day-to-day scenario we might want get this alert sent to us via E-mail.
Go to the Monitoring section in the Console, in the Alerts folder we can click on Subscriptions and from here we can setup an E-mail subscription to inform us whenever 1 of the Client Status Alerts are triggered.
From the Ribbon click Create Subscription.
Fill out the Subscription details, select the Client Status Alerts and you are set! Voila…
Endpoint Protection alerts
What we just did with Client Status Alerts we DEFINITELY want with Endpoint Protection Alerts. Malware outbreaks are one of the biggest threats to the overall environment health, if not the biggest. And if we suddenly get a Malware event – we want to know about it so we can act proactively.
Naturally we also have the option to see an overall status with graphs and statistics for Endpoint Protection in the Console, and from there interact with the clients etc.
But!!! The people want more…
Again we go into a Device Collection, onwards to Properties and into the Alerts tab.
Add the Endpoint Protection items and configure them to generate Alerts corresponding to the conditions you want.
Back into Monitoring and the Alerts folder to setup another Subscription for your Endpoint Protection Alerts. And bingo, you got that part of the whole notification package covered.
Site Server status alerts
These notifications are a bit different, they rely on some Site Maintenance Tasks to be enabled for the Site Server in general and a couple of them are even standard when you have a Site Database connection on the server.
But the principle is the same, go into the Monitoring section in the Alerts -> Subscriptions -> Create Subscription and select the Site Server Alerts you want.
Reports
This parts are not alerts, and not really a notification as such. But many reports are able to give us an overview on the various elements we use in Configuration Manager. And in many cases we can use these reports to work proactively with the state of health on the Configuration Manager Servers themselves and the Client Agents we support.
I hope you aren’t tired of the Console yet, and especially not the Monitoring section because we are going back in there now.
Instead of going to the Alerts folder we want to go into the Reporting folder instead. Under Reports you see folders with all the different Configuration Manager elements and in those folders the specific reports you can run.
If you want a report to be sent to you via E-mail you right click the report and select Create Subscription.
Select Report delivered by: E-mail
Enter recipient address: user@company.com
Enter a reply to mail address (Optional): group@company.com
Enter an E-mail subject: Subject text
Set priority – (Default=Normal)
Enter a Comment and a Description – the amount of text you put in there is of course your own choice, but make it a good experience if you plan on making it a service to other parts of the company structure etc.
Include Link – will insert an URL to the report, remember that before recipients can access the report via URL their user account must have access in Configuration Manager to do so.
Include Report – you get plenty of formats to choose from PDF, XML, Word etc. my own preferred one is Excel.
Click next to set a schedule for when and how often this report subscription must run.
Click next to define the parameters that must be chosen in order to run the report and give the desired output.
Next – Finish – Thank you… etc. And the report should now be sent via E-mail in the way you just specified.
Enjoy!
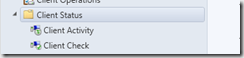
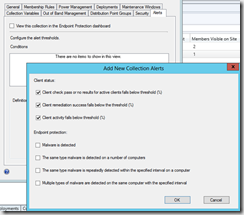
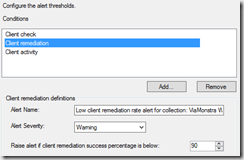
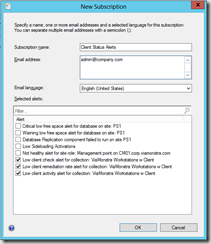
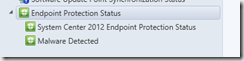

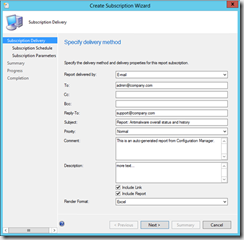



Heya i’m for the first time here. I found this board and I find It truly useful & it helped me out much. I hope to give something back and help others like you helped me.
My web blog: Raspberry ketones
internal training fat loss
Coretech Blog » Blog Archive » State of the Empire: How to use E-mail Notifications in ConfigMgr 2012 SP1
[…] Arora: Steven Hosking did u check this blog.coretech.dk/heh/state-of-the-empire-how-to-use-e-mail-notifications-in-configmgr-2012-sp1/ (19 minutes […]
Its hard to find good help
I am regularly saying that its difficult to get quality help, but here is
Dear Team,
kindly advice to get malware email alert in excel format.
Is there any powershell cmdlets for creating alert subscriptions