Problem: How to Export your Outlook Data file (.pst) from one computer to another
Short link to the blog: https://blog.ctglobalservices.com/?p=8923
First I want you to notice that I am using Outlook 2013. There are other versions of outlook and it is possible to do the exact same thing.
You are able to transfer the data files from one Outlook version to another.
Follow this guide if you want to use another computer and want to keep your old data such as emails, folders and more.
Through these steps, you are able to get all your emails and data with you into your new computer.
Beware that you don’t have to do this, if you are using either Exchange or IMAP. The reason to that is:
Quote (Exchange): Data is usually kept on the Exchange mail server. Offline Outlook Data Files (.ost) on your computer don’t need to be moved or backed up. The file is re-created on your new computer when you add the account to Outlook.
Quote (IMAP): Data is kept on the mail server. A synchronized copy of your items is kept on your computer in an Outlook Data File (.pst). You don’t need to move or back up these files. These files are re-created on your new computer when you add the account to Outlook.
If you know for sure that you are not using any of these, you can continue with these steps:
1. Go into your outlook options, under the advanced tab. Under the ‘Export‘ section, click on Export.
2. You want to pick ‘Export to a file‘ – (Look at the picture below) and click next.
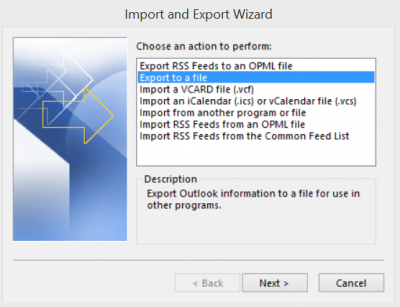
3. Now you should pick the ‘Outlook Data File (.pst)‘ and click next.
4. This is the part where you are able to choose which files you want to export, which you will need on the new computer.
For now we are picking the whole inbox, so click on your mail account on the top and click next.
5. Pick the option ‘Replace duplicates with items exported’ & then save it where you can find it – I choose to save it on the desktop.
Now you will see it Export your data into a single .pst file and this file we have to move on our new computer to make it load our mails, data, folders etc.
6. After moving the .pst file to another computer, go to your advanced settings and click ‘Export‘ again. This time pick ‘Import from another program or file‘.
Find the .pst file that you want to open, and you will once again see it load.
When it’s done you should be able to see your full inbox again.
I hope this was helpful, if you have any questions feel free to contact me through mail or in the comment section below!
Have a great day,
Alexander Jensen
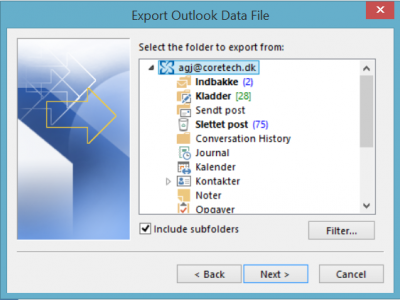
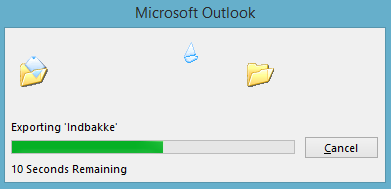



.. or if you want to save time, just copy the .PST file from the old system to the new system and select “Use existing data file” and select it when configuring the email account on the new system.
Either way you’re still stuck with recreating the account data, moving nickname files, signatures, etc. Much better to use a tool like Fabs AutoBackup.
I agree, this might be the fastest solution. Yet I still think that some methods are worth mentioning.