Problems like:
Cannot connect to the machine
Not able to sign in on the machine / user / server
Security is blocking my connection
Quote: “To sign in remotely, you need the right to sign in through Remote Desktop Services. By default members of the Administrators group have this right. If the group you’re in does not have the right, or if the right has been removed from the Administrators group, you need to be granted the right manually.”
I will now help you with some troubleshooting. Basically there’s no fast way of doing it, but every time you’ve done something new, try to sign in with remote desktop to see what was causing it.
Step 1: Firewall!
If it’s a security problem, you might as well check your firewall settings. I want you to open your firewall settings. To do this go to “windows” and search for “Windows Firewall”.
We want to disable it or allow an application to go through the firewall. Sometimes it will happen that you need to disable it completely, so I will show you how to do that.
Click on “Turn Windows Firewall on or off”, pick the settings below and click “ok“. (A picture below shows you my example)
Now when that is done, it becomes a little tricky. To get an allowance to get remotely access into another computer, requires the right policies.
I will now show you a list of things you could try to fix this problem.
Go to “start -> Control Panel -> User Accounts -> Give other users access to this computer -> Add..
Now put in your User name and if it’s a part of a domain, write that too. (It could just be your computer name if it’s local).
You can also use the browse feature to find your user. When it’s done you should be able to see your User Name | Domain | Group .
Now click on your user and you should be able to select properties, on the top click on “Group Membership”.
You can now select a role for your user, you might see the options:
- Standard User
- Administrator
- Other: (Remote Desktop Users)
When this is done, try to use your RDP and see if you can connect (If this doesn’t work proceed to the next step below)
Step 2: Allow remote connections to this computer
Right click on windows, click on system and then go to Remote settings.
Click on “Allow remote connections to this computer”, then click on select user and and a new pop-up should be there.
Click “Add..” and then enter the user or account you want to find, then click ok and you should be able to see it in the box.
It should look like this, if you added it correctly:
Once this is done, try to connect to it through remote desktop (If this doesn’t work proceed to the next step below).
Step 3: Allow log on through Remote Desktop Services
In this step we are going to take a look into the Local Security Policy.
Open windows and search for “Local Security Policy”. Once it’s open, go to “local policies” and then “User Rights Assignment”.
Find “Allow log on through Remote Desktop Services“, right click and go to Properties – add your account or group just like the previous steps.
Now it should look like this:
When this is completed, go below this and search for “Deny log on through Remote Desktop Services” and see if you are in there for some reason.
If so, remove your user or group from this one and click “ok”.
If this step didn’t help either (Proceed to the next step below).
Step 4: Using Registry Editor to allow Remote Desktop Connections
Search in windows for regedit and open it, when the editor is up follow these simple steps:
HKEY_LOCAL_MACHINE -> SYSTEM -> CurrentControlSet -> Control -> Terminal Server
Make sure to click on Terminal server. When you have clicked, you should be able to find “fDenyTSConnections“.
Right click and modify, then go to value data and change the value to “0” instead of “1”.
Click “ok” and sign in and out.
If any of these steps helped you or didn’t help you, please don’t hesitate to give me feedback or leave a comment before you leave.
I hope this solved some of your problems. Remember if you’re connected to a domain – you have to add your users through “Group Policy“.
Best regards
Alexander Gundelack Jensen
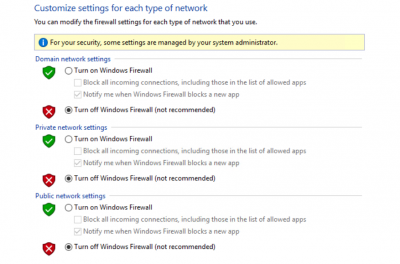
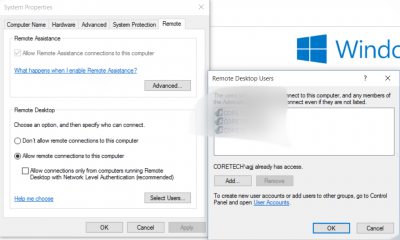
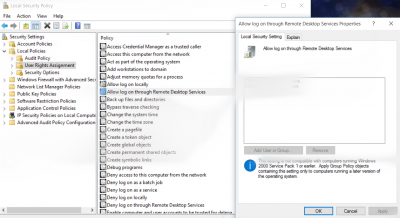
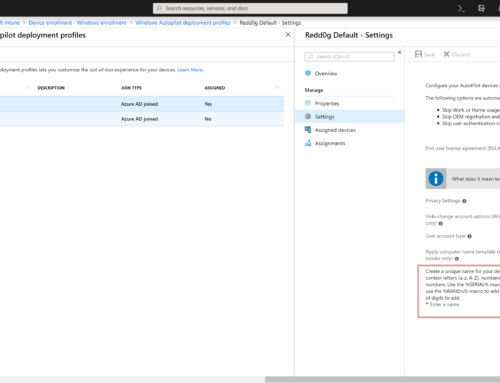
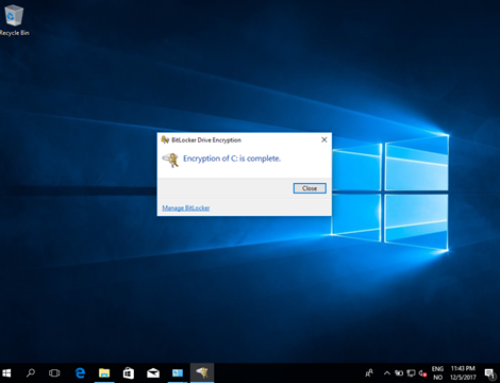
I give A special Thanks To You
It Is Very Helpful To me Thank
For Your Valuable Answer
Nice try, but no cigar!
i still cant access with RDP, this condition happen after I follow hardening by google, mostly I change on gpedit. And I dont know now how to set like before.
just info, only impact for remote, but when we direct on server, we dont have any issue to login.
Deny log on through remote helped me! Big thanks .. was trying and searching mamy hours! 😉